SMILConv
CESのプレゼンテーションファイルを WebCT CE6で利用する
広島大学アクセシビリティセンターでは、教師動画像から字幕を自動的に作成、編集するシステム CES (Caption Editing System) を導入しています。しかし、このシステムで作成した字幕付きのプレゼンテーションファイルは、そのままでは WebCT CE6 に配置する事ができません。(CES が利用している SMIL ファイルでは、サーバ上の音声ファイルなどを絶対 URL で記述しなければならないのが原因です。WebCT CE6 内部のファイルには決まった URL がつきません。)
これを解決するため、CES の SMIL によるプレゼンテーションを Flash ムービーに変換するツール "SMILConv" を支援室で開発しました。SMILConv は Windows で動作するプログラムです。以下のリンクからダウンロードできます。
上記のZIPファイルに入っている smilconv.vbs (Visual Basic のスクリプトファイル) へ、CESで作成したフォルダをドラッグ・アンド・ドロップします。すると、変換作業が行われ ZIP ファイルができます。この ZIPファイルを WebCT CE6 にアップロードして展開、中にある html ファイルをコースに配置すればOKです。
SMILConvの使い方
準備
- smilconv0811132.zipをダウンロード
- ダウンロードしたzipファイルを適当な場所に置き、ファイルアイコンを右クリックして「すべて展開」とします。
- 展開されてできたフォルダの中に "smilconv.vbs" というファイルがあります。Visual Basic のスクリプトファイルです。環境によっては単に "smilconv" と表示されているかもしれません。
- SMILConv.vbs をマウス右ボタンを押しながらデスクトップにドラッグし、「ショートカットを作成」します

変換作業
- CESで生成し、字幕編集済みのフォルダを smilconv のショートカットへドラッグ・アンド・ドロップします
- smilconvが変換作業を行います。音声ファイルの変換が必要なため、少し時間がかかります。90分のファイルの場合、PCの性能にも依りますが2分〜5分程度かかります
- 変換作業が終了すると、デスクトップに "フォルダ名.zip" という名前の ZIP ファイルができあがります。
WebCT CE6への配置
- プレゼンテーションファイルを配置したいコースを開きます
- 「ビルド」タブをクリック、「ファイル管理」をクリックします。
- "フォルダ名.zip" をアップロードします。「ファイルを取得」をクリック、出てきたパネルで「マイコンピュータ」をクリックします。ファイルを参照するためのボタンが並んでいますので、クリックし、PC上のファイル "フォルダ名.zip" を指定します
- "フォルダ名.zip" を展開します。"フォルダ名.zip" の右側にあるアクションリンクアイコンをクリックし「抽出」をクリックします
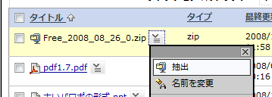
- "フォルダ名 フォルダ" という名称のフォルダが作成されます。これを開くと、中に "フォルダ名.html" という名前のファイルがあることがわかります。そのファイルを配置してください。
こんな感じになります。
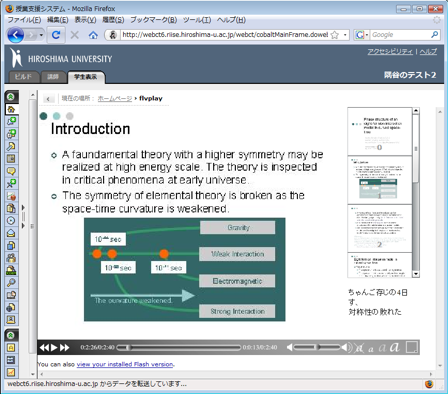

![[Home]](assets/images/title/els_04.png)
![[WebCT CE6]](assets/images/title/els_active_05.png)
![[WebCT CE4]](assets/images/title/els_06.png)
![[News]](assets/images/title/els_07.png)
![[Site Map]](assets/images/title/els_08.png)
![[About Us]](assets/images/title/els_09.png)