遠隔サポート
コンテンツ作成支援室では、WebCT CE6などの利用法についての質問にお答えしています。何かご利用上の問題がある場合は、
- 内線電話 東広島 2465
- 電子メール
でお問い合わせ下さい。
電話で対応させていただいている場合、問題によっては画面を見ながらのご説明でないと分かりにくい事があります。そのような場合、以下のツールを使う事で、利用者のパソコン画面を支援室へ転送できるようになります。(学内ネットワークからしか利用できません。また、支援室側で準備ができていないと利用できません)
以下、画面を転送しての利用相談を受ける場合に、利用者側で必要な操作を説明します。
Windowsの場合
- 以下の zip ファイルをダウンロードします。
- ダウンロードした zip ファイルを展開します。展開するには、zip ファイルを右クリックし、「すべて展開」を選択します。

- 展開してできたフォルダの中にある、CallHelp.exe (設定によっては CallHelp と表示) をダブルクリックして起動します。
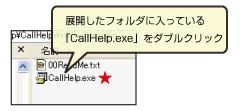
- 以下のようなパネルが出ますので、「接続」をクリックします。うまくいっていれば、これで画面が転送されている状態になります。

通常は、支援室の方で接続を終了する操作をします。利用者の側で切断したい場合は、画面の下のタスクバーの右に出ている「UltraVNC SC」のアイコンを右クリック、「Ultra VNC SC を終了」を選びます。

Macの場合
- 以下の dmg ファイルをダウンロードし、ダブルクリックして開きます。
- Finder に「CallHelpMac」というウィンドウが開きます。
- 「CallHelp.app」をダブルクリックして起動します。
- 以下のようなパネルが出ますので、「接続」をクリックします。うまくいっていれば、これで画面が転送されている状態になります。
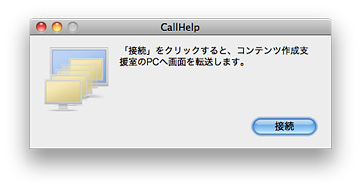
通常は、支援室の方で接続を終了する操作をします。利用者の側で切断したい場合は、りんごマークから「終了」を選んで、CallHelp.app を終了します。

![[Home]](assets/images/title/els_04.png)
![[WebCT CE6]](assets/images/title/els_active_05.png)
![[WebCT CE4]](assets/images/title/els_06.png)
![[News]](assets/images/title/els_07.png)
![[Site Map]](assets/images/title/els_08.png)
![[About Us]](assets/images/title/els_09.png)