学生向け WebCT 利用ガイド
WebCT は、コンピュータとネットワークを利用した授業支援システムです。学生の皆さんは、授業科目ごとに用意されたホームページへアクセスし、授業資料を閲覧したり、課題を提出したり、小テストを受験したりする事ができます。
WebCTへのアクセス
WWWブラウザで http://webct.riise.hiroshima-u.ac.jp/ を開きましょう。情報メディアセンターのホームページからであれば、画面右下の方のバナーをクリックします。
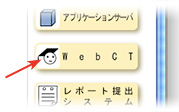
「授業支援システム」というページが開きます。ここには、WebCT利用上の注意事項が掲示されますので、目を通しておいてください。また、システム停止のお知らせなども掲示されます。WebCT CE6 のバナーをクリックして先へ進んでください。
ID とパスワード
WebCTへログインするには、広大ID(もみじを利用するときのもの)とパスワードが必要です。パスワードがわからなくなった場合は、各部局の学生係かメディアセンターの窓口に相談してください。
WWWブラウザの準備
WebCT CE6を利用していて問題が発生するときは、WWWブラウザ(*)が所定の条件を満たしているかを確認する必要があります。詳しくは ブラウザーチューンアップのページを参照して下さい。
特に以下の2点では問題が発生する可能性が高いので、よく確認をしてください。
Windows 版 Firefox
Windows 版の Firefox では WebCT CE6 の動作に問題が発生する場合があります。WebCTの入口ページでFirefoxの動作が止まってしまう場合は、Javaを無効にしてみてください。Javaを無効にするにはメニューの「ツール」→「オプション」を選択、開いたパネルで「コンテンツ」アイコンをクリックし「Javaを有効にする」のチェックを外します。
ポップアップブロック
ポップアップブロック機能が働いていると、小テストや掲示板などいくつかの機能が正常に利用できません。WebCT を利用する際にはポップアップブロック機能を停止させるか、もしくはこのサイト(webct6.riise.hiroshima-u.ac.jp)を除外サイト(ポップアップウィンドウを出しても良い所)に指定してください。詳しくは ブラウザーチューンアップのページ を参照して下さい。
コース一覧画面
ログインすると、自分が登録されている授業が一覧表示されます。先生が「自分で登録してね」と言われた授業はまだここには表示されていません。「セルフ登録」を行う必要があります。すでに登録されているはずなのに一覧に見当たらない場合は、旧バージョン (CE4) に行ってみてください。
セルフ登録
エントリーページの「コース一覧」をクリックし、学部/大学院を選択、開講部局をクリックして該当授業名を探し、セルフ登録アイコンをクリックします。広大IDと対応するパスワードを入力し「登録」ボタンを押してください。
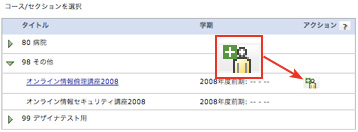
授業資料の閲覧
授業の資料は、多くの場合タイトルをクリックするだけで見る事ができます。
掲示してある資料の種類とあなたのパソコンの設定によっては、クリックしても一見何も起きない事があります。この場合は、資料が自動的にパソコンに保存されているかもしれません。ダウンロードフォルダを確認してみてください。
PDF(Acrobat)形式の資料を閲覧するには、Adobe Reader がパソコンにインストールされている必要があります。http://www.adobe.com/jp/ の "Get ADOBE READER" をクリックしてください。
レポート提出
コースツールの「課題」をクリックします。「受信箱」に、現在提出できる課題が表示されます。「提出済み」には、提出済みで採点されていない課題と期限切れの課題が、「採点済み」には先生が点数をつけた課題が表示されます。(* 先生によっては、課題の点数がWebCTに入力されない場合もあります)
提出したい課題をクリックすると、レポート編集画面になります。この画面の「答案」のところへ直接レポートを記入するか、「添付を追加」をクリックしてパソコン上のファイルを添付します。編集ができたら、「提出ボタン」をクリックしましょう。
提出済みレポートでも、先生の設定により取り下げて編集し直し、再提出できる場合があります。「提出済み」タブをクリックし、該当する課題名をクリックしてみてください。右上に ![]() がある場合は、これをクリックする事で取り下げられます。
がある場合は、これをクリックする事で取り下げられます。
提出するレポートの形式(ブラウザで直接記入してよいのか、添付が必要か、必要であればどんな形式か)については、先生の指示をよく聞いてそれに従ってください。
小テスト/アンケート
コースツールの「アセスメント」をクリックします。受験したい小テストまたはアンケートをクリックしましょう。
問題に答えるごとに「解答を保存」してください。すべての問題に回答し保存をしたら「終了」をクリックして提出します。保存しただけでは提出した事になりません。
問題の種類や先生の設定により、提出すると即時に採点され結果が見られる場合があります。コースツールの「アセスメント」をクリックした後、「すべての答案を表示」してみましょう。

![[Home]](assets/images/title/els_04.png)
![[WebCT CE6]](assets/images/title/els_active_05.png)
![[WebCT CE4]](assets/images/title/els_06.png)
![[News]](assets/images/title/els_07.png)
![[Site Map]](assets/images/title/els_08.png)
![[About Us]](assets/images/title/els_09.png)
